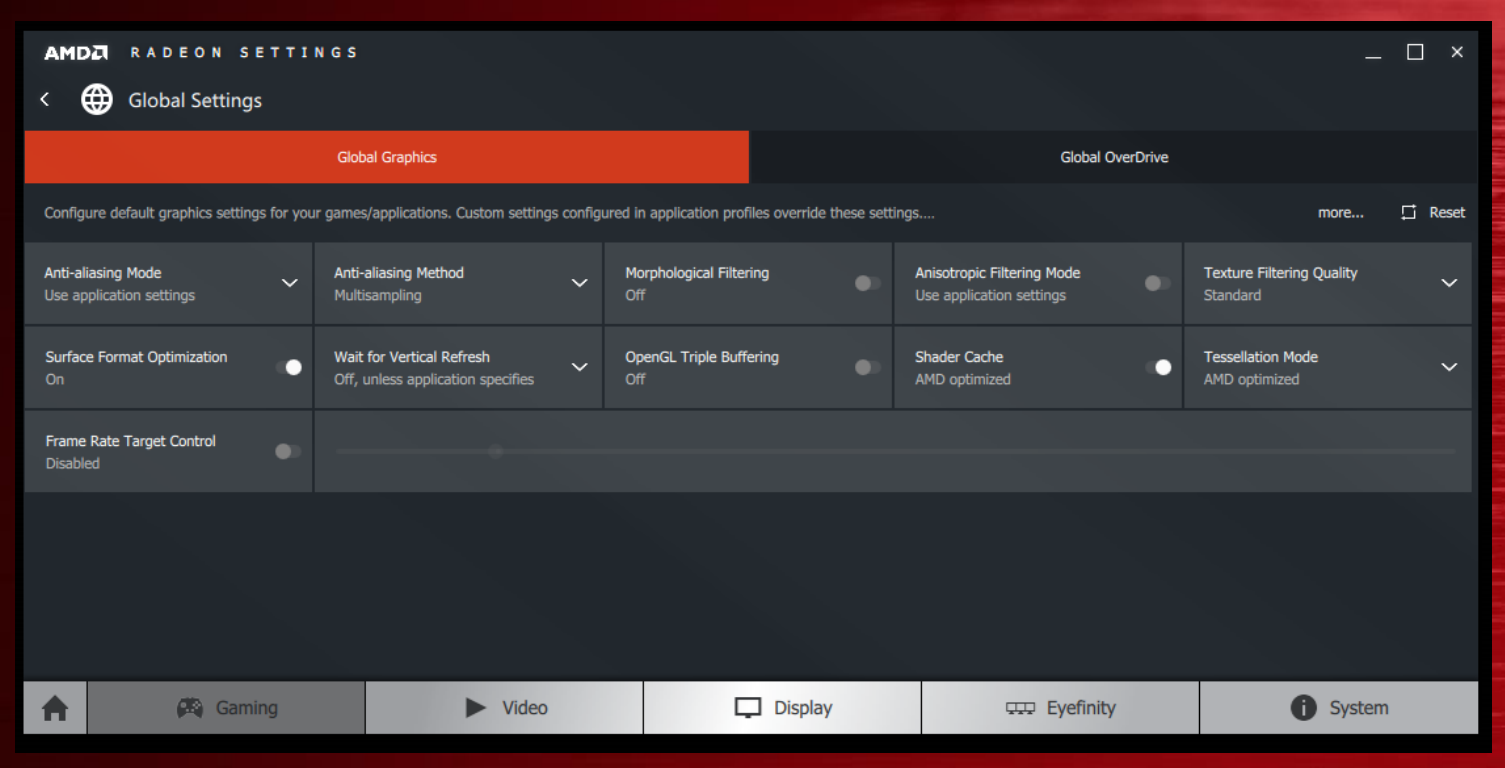Flashes Prepare For Mac
Posted By admin On 17.03.20Setting Up Your Intel Edison - Flashing instructions for all computer types The Intel Edison system comes with a very limited Operating System. It’s best to replace this with a custom version of Debian, as this fits best with OpenAPS, and it also means you have the latest security and stability patches. (These setup instructions were pulled from the mmeowlink wiki; if you’re an advanced user and want/need to use Ubilinux instead of the recommended Jubilinux,.) The setup instructions also are going to assume you’re using the Explorer Board that has a built in radio stick. If you’re using any other base board and/or any other radio sticks (TI, ERF, Rileylink, etc.), check out for support of those hardware options.
Helpful notes before you get started Your Explorer Board has 2 micro USB connectors, they both provide power. On the community developed Edison Explorer Board the port labeled OTG is for flashing, and the one labeled UART provides console login. You must connect both ports to your computer to complete the flash process. You must use a DATA micro USB to USB cable.
How do you know if your cable is for data? One good way is to plug the cable into your computer USB port and the explorer board OTG port.
If your folder/window explorer shows Edison as a drive then the cable supports data. The steps outlined below include instructions for the various build-platforms (Windows PC, Mac, and Raspberry Pi). Linux users in general should be able to follow the steps for the Raspberry Pi. If you’d prefer to follow directions specific to one platform you are using, you can use the or the. If you’re using a Raspberry Pi - prerequisites: To flash the Edison using a Raspberry Pi, you’ll need a large (preferably 16GB+) SD card for your Pi. The Edison image is almost 2GB, so you’ll not only need space for the compressed and uncompressed image, but you’ll also need to enable a large swapfile on your Pi to fit the image into virtual memory while it is being flashed. Using an SD card as memory is very slow, so allow extra time to flash the Edison image using a Pi.
Run sudo bash -c 'echo CONFSWAPSIZE=2000 /etc/dphys-swapfile' to configure a 2GB swap file. Note: if you don’t have enough space on the SD card for a 2G swap a 1G swap will probably work. Run sudo /etc/init.d/dphys-swapfile stop and then sudo /etc/init.d/dphys-swapfile start to enable the new swap file. If you installed watchdog on the pi, it’s a good idea to stop it since loading the image into memory to flash is intensive. If you’re using a Windows PC - prerequisites:. Install the. Select the “Windows standalone driver” download.
You do not need to reflash the Edison or setup security or Wi-Fi with this tool because later steps in this process will overwrite those settings. Note: Intel has announced the Edison will be discontinued at the end of 2017. As part of this, apparently, the old link to Edison drivers has been removed.
We are unsure if this is a temporary issue or long term. Therefore, if the link above for Intel Edison Drivers is not working, you can use to download them directly from an OpenAPS user’s dropbox.
Obviously screenshots below will be different if Intel has not fixed or repaired their driver downloads page for Edisons. Download the installation file that matches your PC’s architecture (32-bit or 64-bit). Windows PCs with less than 6 GB of RAM may need to have the size of the page file increased to flash the Edison. Close all unnecessary programs and attempt to flash the device.
If the flash operation fails follow these steps to ensure enough swap space is allocated when the computer boots, then restart and try again. Only do this if flashing the device doesn’t work without changing these settings. Important: Write down the settings in the Virtual Memory window before you make any changes to your system. When you finish the flash process you must return these settings to their original values or Windows may become unstable. Go to the Control Panel, click All Control Panel Items, then click System.
At top left click the Remote Settings link. Select the Advanced tab in the System Properties window, then under Performance click Settings. On the Advanced tab click the Change. Button to change the page size. In the Virtual Memory window uncheck “Automatically manage paging file size for all drives,” click “Custom size,” and set the initial size to at least 4096 MB. If you have already attempted this process at least once continue to increase this number by 1024 MB. Set the maximum size to 2048 MB higher than the initial size you used.
Click the Set button, then click OK until all windows are closed. Reboot and attempt the flash process. If you’re using a Mac to flash - prerequisites:. Read, but only follow steps 3-5 of, first. When you get to step 6, you’ll need to cd into the jubilinux directory (see how to create it in the Jubilinux section below if you don’t already have it) instead of the Intel image one, and continue with the directions below. Check also to see if you have lsusb installed prior to proceeding. If not, follow the instructions here to add:.
Read the too, but note that they are now a little older than this. Jubilinux “is an update to the stock ubilinux edison distribution to make it more useful as a server, most significantly by upgrading from wheezy to jessie.” That means we can skip many of the time-consuming upgrade steps that are required when starting from ubilinux. Download - the jubilinux-v0.2.0.zip is known to work, version 0.3.0 does NOT work yet. (If the Jubilinux website is down, you can download from ).
In download folder, right-click on file and extract (or use unzip jubilinux.zip from the command line) You will access this directory from a command prompt in the next step. It is a good idea to create the Jubilinux in your root directory to make this easier to access. Open a terminal window and navigate to the extracted folder: cd jubilinux. If using Windows OS use the command prompt (cmd). This is your “flash window”, keep it open for later.
For Windows OS. Connecting cables and starting console. Connect a USB cable (one that carries data, not just power) to the USB console port. On the Explorer board or Sparkfun base block, this is the port labeled UART. On the Intel mini breakout board, this is the USB port that is labeled P6 (should be the USB closest to the JST battery connector). Plug the other end into the computer (or Pi) you want to use to connect to console. Plug another USB cable (one that carries data, not just power) into the USB port labeled OTG on the Explorer board or Sparkfun base block, or the port that is almost in the on the bottom right (if reading the Intel logo) if setting up with the Intel mini breakout board.
Plug the other end into the computer (or Pi) you want to flash from. If you’re using a Windows PC for console:.
Go to Control Panel All Control Panel Items Device Manager Ports and look for USB Serial Port COMXX. If you have multiple and unsure of which is the port you need: Make note of existing ports. Unplug the cable from the Explorer board. Notice which port disappears. This is the port you are looking for. Open PuTTY, change from SSH to Serial. It normally defaults to COM1 and speed of 9600.
Change the COM number to the number you found when you plugged into the Explorer board. Change the speed (baud rate) to 115200.
Once you’ve made those changes, Click on OPEN at the bottom of your Putty configuration window. Continue with the All platforms section below. All platforms:. Once the screen comes up, press enter a few times to wake things up. This will give you a “console” view of what is happening on your Edison. Now you will see a login prompt for the edison on the console screen.
Login using the username “root” (all lowercase) and no password. This will have us ready to reboot from the command line when we are ready. Don’t resize your console window: it will likely mess up your terminal’s line wrapping. (Once you get wifi working and connect with SSH you can resize safely.). All platforms:. The flashall script will ask you to reboot the Edison. Go back to your console window and type reboot.
Switch back to the other window and you will see the flash process begin. You can monitor both the flash and console windows throughout the rest of the flash process. If nothing else works and you are feeling brave, you can try pulling the Edison out and reconnecting it to the board to start the flash process. It will take about 10 minutes to flash from Mac or Windows. If the step that flashall says should take up to 10 minutes completes in seconds, then the flash did not complete successfully, perhaps because you didn’t set up the virtual memory / swap settings correctly. If you’re using a Raspberry Pi, it may take up to 45 minutes, and for the first 10-15 minutes it may appear like nothing is happening, but eventually you will start to see a progress bar in the console. After flashing is complete and the Edison begins rebooting, watch the console: you may get asked to type control-D to continue after one or more reboots.
If so, press Ctrl-d to allow it to continue. After several more reboots (just about when you’ll start to get concerned that it is stuck in a loop), you should get a login prompt. If so, congratulations! Your Edison is flashed. The default password is edison.
If you have any difficulty with flashing, skip down to Hooray! After you’ve flashed your Edison, head back to the main install instructions for wifi, dependencies, and getting OpenAPS installed with the easy automated scripts(Below is manual install instructions0. Echo $myedisonhostname /etc/hostname sed -r -i' 's/localhost( jubilinux)?$/localhost $myedisonhostname/' /etc/hosts Run these commands to set secure passwords. It will ask you to enter your new password for each user 2 times. Type the password in the same both times. To use SSH (which you will need to do shortly) this password needs to be at least 8 characters long.
Do not use a dictionary word or other easy-to-guess word/phrase as the basis for your passwords. Do not reuse passwords you’ve already used elsewhere. # interfaces(5) file used by ifup(8) and ifdown(8) auto lo iface lo inet loopback auto usb0 iface usb0 inet static address 192.168. 2.15 netmask 255.255.
255.0 auto wlan0 iface wlan0 inet dhcp wpa - conf / etc / wpasupplicant / wpasupplicant. Conf Press Esc and then type ‘:wq’ and press Enter to write the file and quit vi /etc/wpasupplicant/wpasupplicant.conf Type ‘i’ to get into INSERT mode and add the following to the end, once for each network you want to add. Be sure to include the quotes around the network name and password.
Adduser edison sudo adduser edison dialout dpkg - reconfigure tzdata # Set local time-zone Use arrow button to choose zone then arrow to the right to make cursor highlight then hit ENTER Edit (with nano or vi) /etc/logrotate.conf and change the log rotation to daily from weekly and enable log compression by removing the hash on the #compress line, to reduce the probability of running out of disk space If you’re not using the Explorer board and want to run everything as edison instead of root, log out and log back in as edison (with the password you just set above). (If you’re using an Explorer board you’ll need to stay logged in as root and run everything that follows as root for libmraa to work right.) If you have an ssh key and want to be able to log into your Edison without a password, copy your ssh key to the Edison. For Windows/Putty users, you can use these instructions:. If you’re not using the Explorer board, are running as the edison users, and want to be able to run sudo without typing a password, run. Flashing rootfs, ( it can take up to 10 minutes. Please be patient ) dfu - util - v - d 8087: 0 a99 - alt rootfs - D / home / pi / toFlash / edison - image - edison. Ext4 - R 2 & 1 tee - a flash.
Log ( sed - n '19 q'; head - n 1; cat / dev / null ) Rebooting U - boot & Kernel System Flash Success. In something closer to 10 seconds than 10 minutes, then you likely didn’t set up swap properly.
To verify, cat flash.log and look for dfu-util: Cannot allocate memory of size bytes near the end. Alternatively, (DFU Util v0.9) seems to work better on computers with lots of RAM. C) If you recieve an Error: Running Homebrew as root is extremely dangerous and no longer supported.
As Homebrew does not drop privileges on installation you would be giving all build scripts full access to your system. It means that you have a recent copy of homebrew (that’s good) which doesn’t allow sudo to even do a brew list. The easiest - but perhaps not so forward compatible - thing is to figure out what the brew command was trying to do and edit the flashall.sh script accordingly. The v0.2.0 version of flashapp.sh has $(brew list gnu-getopt grep bin/getopt). Running brew list gnu-getopt grep bin/getopt for me (Dec 2017) gave me /usr/local/Cellar/gnu-getopt/1.1.6/bin/getopt. Edit the flashall.sh from.
GETOPTS='$(which getopt)' if '$OSTYPE' 'darwin'. then READLINK=greadlink GETOPTS=/usr/local/Cellar/gnu-getopt/1.1.6/bin/getopt else READLINK=readline fi d) If you have a failed flash or have problems with the reboot, try starting the console and hitting enter a bunch of times while connecting to stop autoboot. You’ll then be at a boot prompt. Run sudo./flashall.sh and when it asks you to reboot type and enter run doflash at the boot prompt. E) If you get stuck on an error that says “Ready to receive application” on the Edison the problem is you don’t have enough power to properly boot up the Edison. This can happen if you are powering from your Pi.
You should either connect a battery to the Edison board to give it a little boost, or use a powered USB hub between the Pi and the Edison. F) If Edison reboots correctly but never gets picked up by the flashall.sh script and the flashing process does not start, check that you have DATA micro USB to USB cables - both of them. A large proportion of USB cables are not “data” - just power - and even cables previously used for data can degrade to no longer reliably carry data. How do you know if each cable is for data?
One good way is to unplug both cables from the Edison, plug each cable in turn into your computer USB port and the explorer board OTG port. If your folder/window explorer shows Edison as a drive then the cable supports data. You need both to be data cables. G) If Edison reboots correctly but never gets picked up by the flashall.sh script and the flashing process does not start, and you’ve re-confirmed that the two cables you are using are indeed good data cables, check the Edison device ID. It will probably come out automatically after the flashall.sh script fails with a list of available devices connected to the machine. On Linux, you can run lsusb to get a list of usb devices with their device ID.
If the device ID is different from the one expected on flashall.sh, you can edit the script and change lines containing: USBVID=8087 & USBPID=0a99 to whatever the Edison has for an ID. Some users have encountered their devices ID to be 8087:0a9e h) If you have attempted the firmware flash with Jubilinux several times and the flash will not complete successfully, it is highly recommended that you follow the mmeowlink. Note that those instructions will have notes throughout for steps which are specific to the flash of Ubilinux. Additional steps help to align the Edison’s operating system with Jubilinux. You must do these steps. If you’re having issues with a Windows flash of Jubilinux, try following along with the videos below.

OpenAPS users have cited their instructions in successful flashes of Ubilinux. You will still need to go through the extra Ubilinux configuration steps mentioned in the linked mmeowlink wiki above. (Cygwin). (Windows Command Prompt) i) If none of the above has worked with the Explorer board, try swapping the two microUSB cables, or replacing them with new ones. See “f)” above too.
J) If you’ve attempted all of the troubleshooting steps above but still aren’t successful, it’s worth trying to use a different computer to flash. Ready to receive application. U - Boot 2014.04 ( Feb 09 2015 - 15: 40: 31 ) Watchdog enabled DRAM: 980.6 MiB MMC: tangiersdhci: 0 In: serial Out: serial Err: serial Hit any key to stop autoboot: 0. Hit any key to drop to a prompt and type: printenv bootargstarget. If the answer is bootargstarget=first-installthen type: setenv bootargstarget multi-user saveenv. And to exit that firmware u-boot prompt: run doboot.
If this doesn’t fix the problem, and your boot gets stuck here. IP address conflicts (able to ping external but not LAN addresses) Some users have reported problems where the local router uses the same IP block as that of usb0 config. The default configuration for usb0 in /etc/network/interfaces uses 192.168.2.15, so if your local router also uses 192.168.2.xx you may not be able to properly connect to your Edison using SSH, and external connectivity may intermittently fail. To check which IP address your router is using, you can run ipconfig on Windows or ifconfig on Mac/Linux. If you’re getting an address starting with 192.168.2.x, you’ll want to edit your Edison’s configuration to use a different subnet for usb0: Use vi /etc/network/interfaces to edit the static usb0 interface address from 192.168.2.15 to another valid private IP, like 192.168.29.29. The resulting config should look like.
If you have an old MacBook Pro with one foot in the grave, the single best thing you can do to breathe new life into it is replace its traditional spinning hard drive with a solid-state drive. There's a reason that all modern MacBooks and the vast majority of all sold today use SSDs. They are more energy efficient, more reliable and quieter than hard drives with magnetic, spinning disks. And they aren't nearly as costly per gigabyte as they once were. I replaced my 2011-era MacBook Pro's 500GB hard drive with the 500GB. The whole procedure took less than an hour (not counting the half a day it took to clone my MacBook's hard drive to the SSD). Really, the hardest part of the whole thing was tracking down a size 6T torx-head screwdriver for the four torx screws that help hold the hard drive in place.
Flashes Prepare For Machu Picchu
(I found them at my local Ace Hardware.) As you'll see in the video below, my colleague Sharon Profis resurrected her 2009 MacBook Pro with an SSD and agrees with me that the process is simple and straightforward. And hugely effective. So, let's get to it!
4:29 What you'll need:. A 2.5-inch SATA SSD (I used the ). or. Tiny screwdriver to open your laptop. Torx head screwdriver for disassembling the hard drive. SuperDuper Step 1: Prep the SSD Start by connecting the SSD to your computer with a dock or cable. Once it's connected, launch Disk Utility (searchable through Spotlight), and select the SSD from the left sidebar.
Then, click the Erase button at the top of the window and then click Erase. No need to change any settings, unless you'd like to give it a new name. This will format the drive and prep it for the next step. Next, launch SuperDuper, and set it to clone your Mac's hard drive to the SSD. If you gave it a new name in Disk Utility, it'll show up as such. Then choose Backup All Files, and click Copy Now. This could take anywhere from 30 minutes to a few hours, depending on how much you have stored on your hard drive.
When the process is complete, eject the SSD and shut down your computer. Step 2: Remove the hard drive In case you missed it in the previous step, shut down your computer. Remove your MacBook's back cover by unscrewing the tiny screws. Put them in a small container as you remove them; they are easy to misplace. When the cover comes off, touch a metal part to release the static electricity.
At this point, you might want to clean the inside of your Mac. I found that after years without cleaning, mine was full of dust. Use a soft brush or gentle bursts of compressed air to release the dust and grime. To remove the hard drive, use the regular screwdriver to unscrew the two black screws belonging to the bracket securing the hard drive.
Remove the bracket and set it aside. Gently lift the hard drive. You'll see that a SATA ribbon is attached to one end. Carefully wiggle the connector - not the ribbon itself - to disconnect it. Remove the four torx screws attached to the hard drive and set aside.
Flashes Prepare For Macos Sierra
At this point, you can store your hard drive away or convert it to an external hard drive. You're done with it.